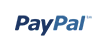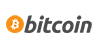1. Log in your cPanel account.
2. Then, in the Software section, click on Softaculous Apps Installer.
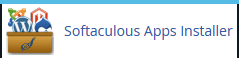
3. cPanel will redirect you to the Softaculous interface in a new window.
4. You will need to locate the Blogs category. Click on it and then on the WordPress link that appears.
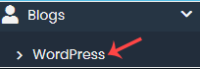
5. Click on the Install button.
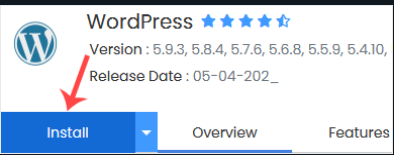
6. Complete the required fields in the Software Setup section:
a. Select Installation URL: Choose the suitable protocol/domain. If you wish to install in a directory (e.g., example.com/directory), enter the directory name in the 'In Directory' field. Otherwise, leave it blank to install on your main domain (e.g., example.com).
b. Choose the desired installation version: You can keep this unchanged."
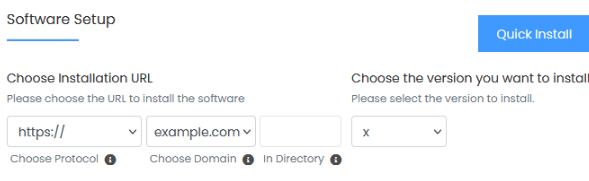
7. In the Site Settings field, input the following information:
- Site Name: Enter the name of your website, like my first website.
- Site Description: Your site description.
- Enable Multisite (WPMU): Leave this as it is.
8. In the Admin Account field, you have to input the next information:
- Admin Username: Your new WordPress username (for security reasons, do not use the administrator or the admin username).
- Admin Password: Use a strong password.
- Admin Email: Your mail address.
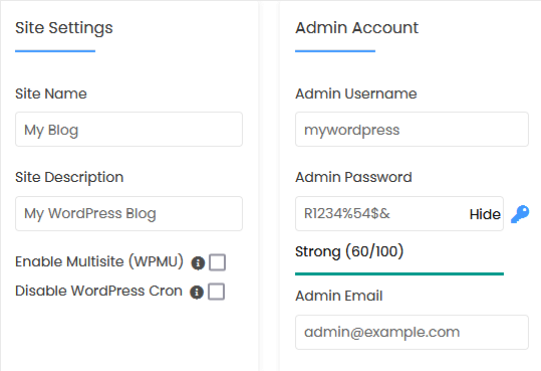
9. Choose Language: You have the option to select the language for your WordPress blog. The default language for WordPress is English.
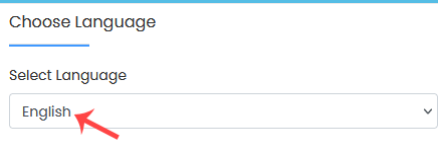
10. Select Plugin(s): Here, you can skip this step or select the plugins you want to install.
11. Advanced Options: Keep this unchanged unless you wish to modify the database name or enable automated backups. Be aware that creating frequent backups may consume a significant amount of disk space.
12. Select Theme: You have the option to select from any available theme. If you prefer not to make a selection, you can leave it, and WordPress will utilize its default theme.
Lastly, scroll to the bottom of the page and click on 'Install'.